教程:在 IntelliJ IDEA 中部署
最后修改时间:2023 年 9 月 8 日本教程旨在引导您使用 IntelliJ IDEA 逐步配置和管理代码到远程主机的部署。
启用 FTP/SFTP/WebDAV 连接插件
此功能依赖于FTP/SFTP/WebDAV 连接插件,该插件默认在 IntelliJ IDEA 中捆绑并启用。如果相关功能不可用,请确保您没有禁用该插件。
笔记
FTP/SFTP/WebDAV 连接插件仅在 IntelliJ IDEA Ultimate 中可用。
按打开 IDE 设置,然后选择插件。CtrlAlt0S
打开“已安装”选项卡,找到FTP/SFTP/WebDAV 连接插件,然后选中插件名称旁边的复选框。
在你开始之前
确保:
您正在使用 IntelliJ IDEA 版本 15.0 或更高版本。本教程是使用IntelliJ IDEA 2016.1编写的。
您有权访问想要部署代码的远程主机。
另请注意,本教程是在 Windows 10 上创建的,并使用默认的键盘快捷键方案。如果您在不同的平台上工作,或使用其他键盘方案,键盘快捷键将会有所不同。
配置部署服务器
单击主工具栏上的 或按打开“设置”对话框,然后选择“部署”页面(您可以通过从主菜单中选择“工具”|“部署”|“配置”来访问同一页面)。CtrlAlt0S
单击,然后在“添加服务器”对话框中,键入您的服务器名称
MyRemoteServer并选择其类型(在我们的示例中,这是“本地”或“安装的文件夹”):
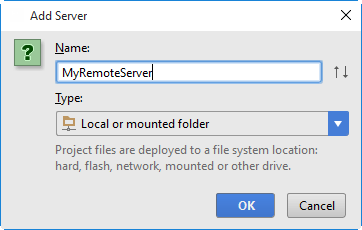
好的,新服务器已添加,但它仍然无效...它只显示 Web 服务器 URL http://localhost,您将在其中实际浏览上传的文件。
连接选项卡中指定了什么?
选择项目文件将上传的目录。在我们的例子中,这是C:
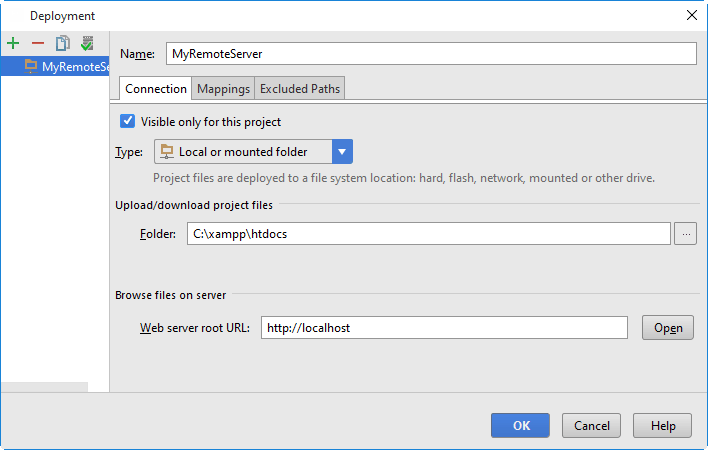
映射选项卡中指定了什么?
接下来,切换到“映射”选项卡。默认情况下,“本地路径”字段包含项目根目录的路径。但是,您可以选择项目树中的任何其他目录。我们假设默认值。
在部署路径字段(默认为空)中,指定服务器上的文件夹,IntelliJ IDEA 将从本地路径字段中指定的文件夹上传数据:在本示例中,它是 ij\MetersToInchesConverter。此路径是相对于 Web 服务器根文件夹指定的,即C:
最后,接受Web 路径的默认/值:
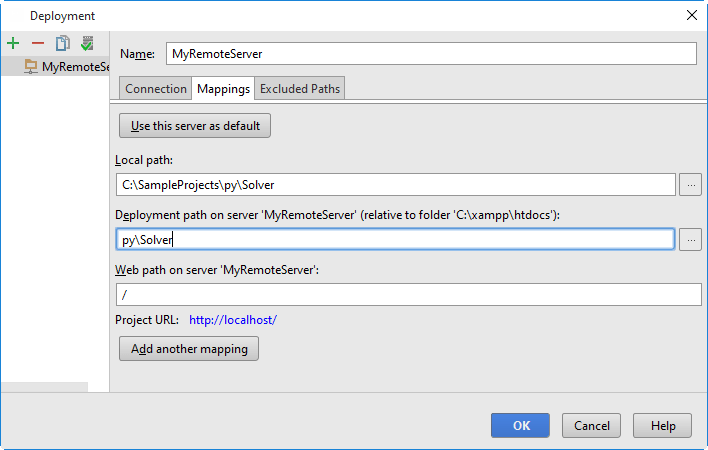
应用更改后,服务器就可以使用了。
浏览远程主机
要确保您的服务器已启动并运行,请选择工具 | 部署| 在主菜单中浏览Remote Host , IntelliJ IDEA窗口右侧出现Remote Host工具窗口:
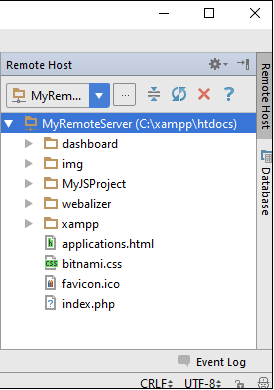
部署工具
接下来,让我们执行一些操作,看看会发生什么。
上传中
首先,让我们将其中一个文件上传到远程服务器。
在项目工具窗口中,右键单击要上传的文件。在我们的例子中,让它成为文件MetersToInchesConverter。从上下文菜单中,选择Upload to MyRemoteServer,然后查看上传结果。
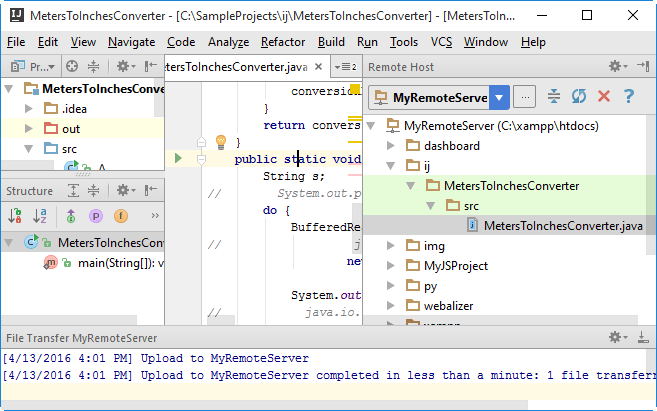
您还可以上传项目中每个目录的内容。例如,右键单击“ ”的父目录MetersToInchesConverter,src选择“部署|部署”。从上下文菜单上传到 MyRemoteServer 。现在我们已将整个目录上传到服务器:

比较远程和本地版本
该文件有本地副本和远程副本 MetersToInchesConverter,并且它们是相同的。我们来修改一下本地版本。
为此,请将插入符号放在方法声明处,然后按(或从主菜单中选择Refactor | Refactor This )。弹出菜单显示当前上下文中可用的所有重构。让我们选择 Rename refactoring,并重命名一个方法:CtrlAltShift0T
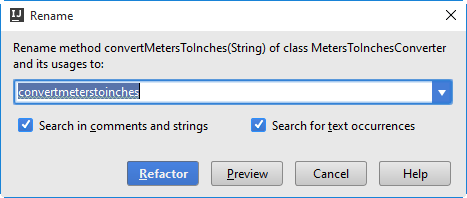
执行重构并查看方法名称及其用法发生了变化。
现在我们已经更改了本地版本。让我们确保 IntelliJ IDEA 了解这些更改。为此,请转至远程主机工具窗口,然后右键单击MetersToInchesConverter。从上下文菜单中,选择与本地版本比较。IntelliJ IDEA 打开差异查看器。
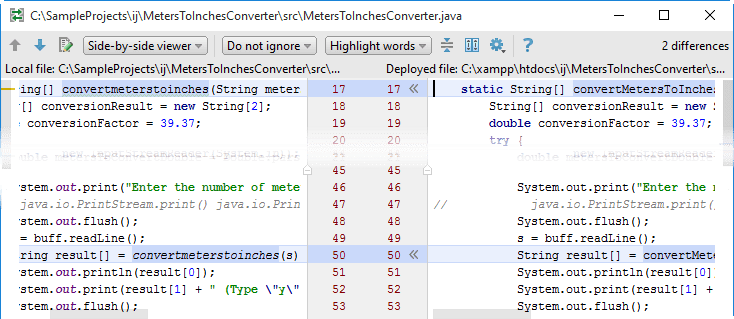
正在下载
在远程主机工具窗口工具窗口中,右键单击该文件MetersToInchesConverter,然后在上下文菜单中选择从此处下载。IntelliJ IDEA 显示警告:
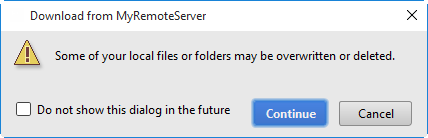
单击继续:

您还可以下载整个目录(如果之前已将其上传到服务器)。例如,如果单击父src目录并选择相同的命令,则将从服务器下载所有嵌套文件。
同步更改
MetersToInchesConverter进行初步步骤 - 回滚对文件的更改 。您将再次看到具有重命名方法的类 。Ctrl0ZMetersToInchesConverter
接下来,单击MetersToInchesConverter,在主菜单中选择 “工具”|“工具”。部署| 与部署到 MyRemoteServer 同步:
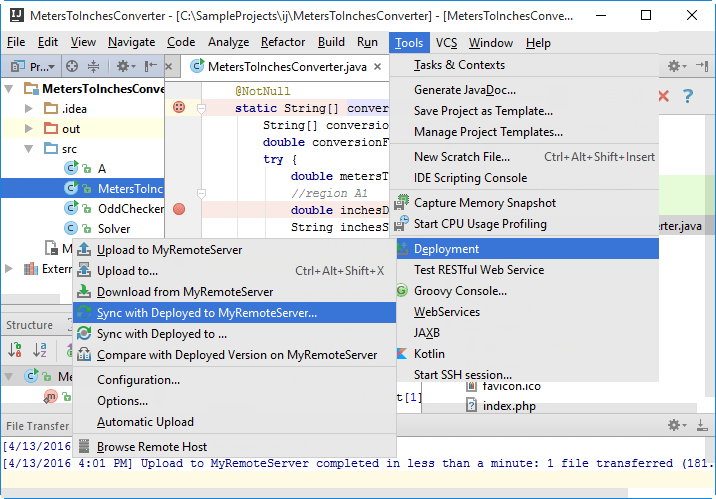
IntelliJ IDEA 显示差异查看器,您可以在其中接受个别更改或拒绝它们。
自动上传到默认服务器
当您需要在服务器上拥有与 IntelliJ IDEA 项目中完全相同的文件时,自动上传会有所帮助。自动上传意味着每当IDE中发生更改时,都会将其部署到默认部署服务器。
将服务器定义为默认服务器
如果部署服务器的设置在自动上传更改的文件期间默认应用,则该部署服务器被视为默认服务器。要将部署服务器定义为默认服务器,请执行以下步骤:
在“部署”页面上选择所需的服务器(在我们的示例中为MyRemoteServer)。您可以通过两种可能的方式打开此页面:设置| 构建、执行、部署 | 部署或工具| 部署| 从主菜单进行配置。
点击
。
提示
您还可以单击IntelliJ IDEA 状态栏中的默认部署服务器小部件,然后从弹出菜单中选择所需的服务器或服务器组。
启用自动上传
设置默认服务器后,您可以自动上传到该服务器。这可以通过以下两种方式完成:
打开部署选项(设置 | 部署 | 选项或工具 | 部署 |主菜单中的选项),然后在将更改的文件自动上传到默认服务器字段中选择始终或显式保存操作。这两个选择之间的差异在字段描述中进行了解释。
在主菜单中,选择工具 | 部署| 自动上传。请注意,这种情况下的自动上传是在始终模式下执行的。
值得注意的是,不建议将“始终”模式部署到生产中:开发时可能会上传不完整的代码,这可能会破坏生产应用程序。
上传外部更改
默认情况下,如果文件被某些外部进程更改,例如VCS 分支更改、SASS 或 LESS 编译或文件观察器,IntelliJ IDEA 也会上传文件。要更改此行为并跳过外部更改,请将“上传更改的文件到默认服务器”设置为“始终”,然后选中“跳过外部更改”复选框:
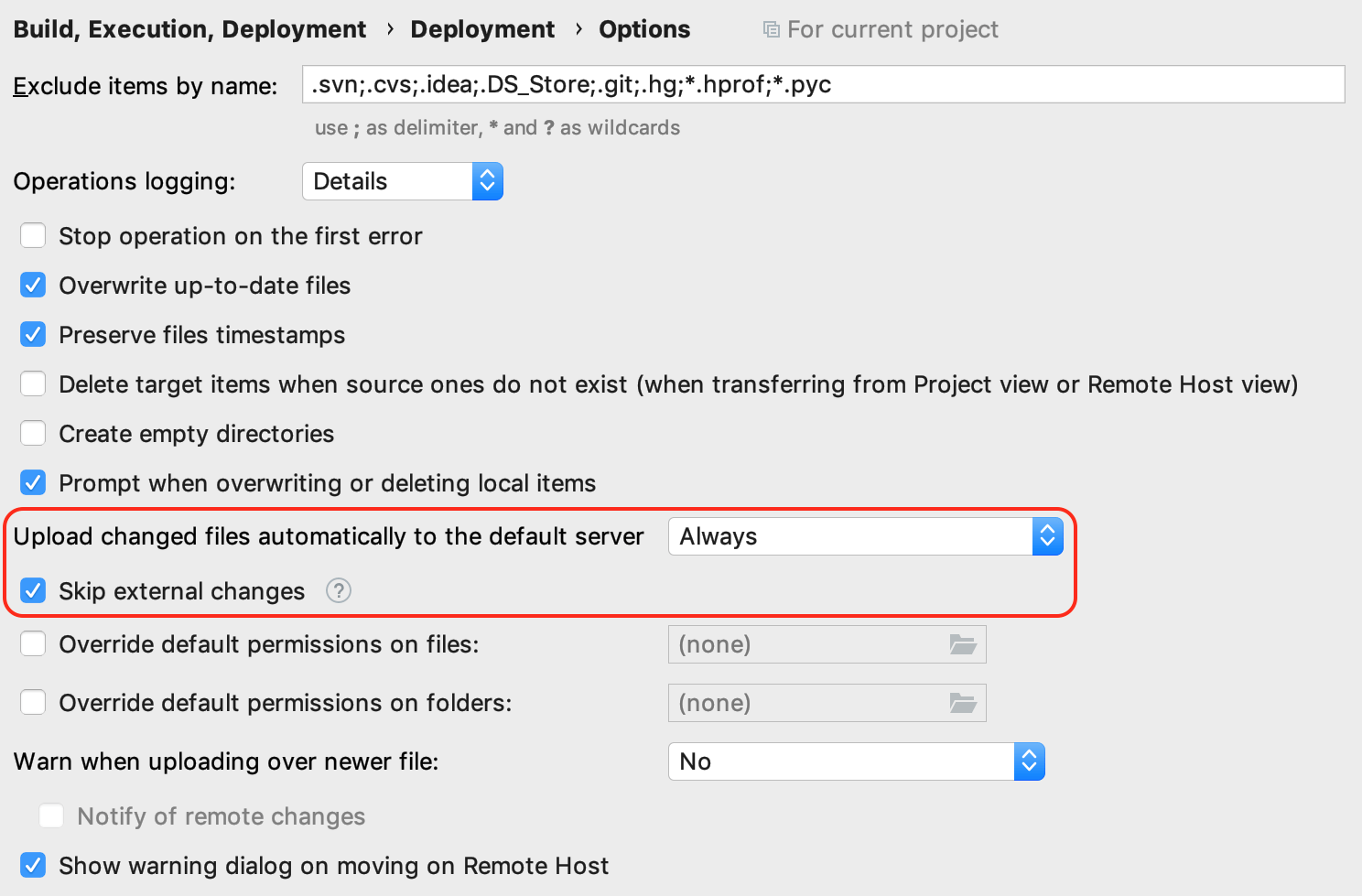
导出/导入部署设置
现在您已经设置好了部署服务器,您可以导出服务器配置设置,然后将它们导入到另一台计算机上。
将设置导出到 ZIP 存档
选择文件 | 管理 IDE 设置 | 从主菜单导出设置。
在打开的“导出设置”对话框中,确保选中“Web 服务器”复选框并指定目标存档的路径。
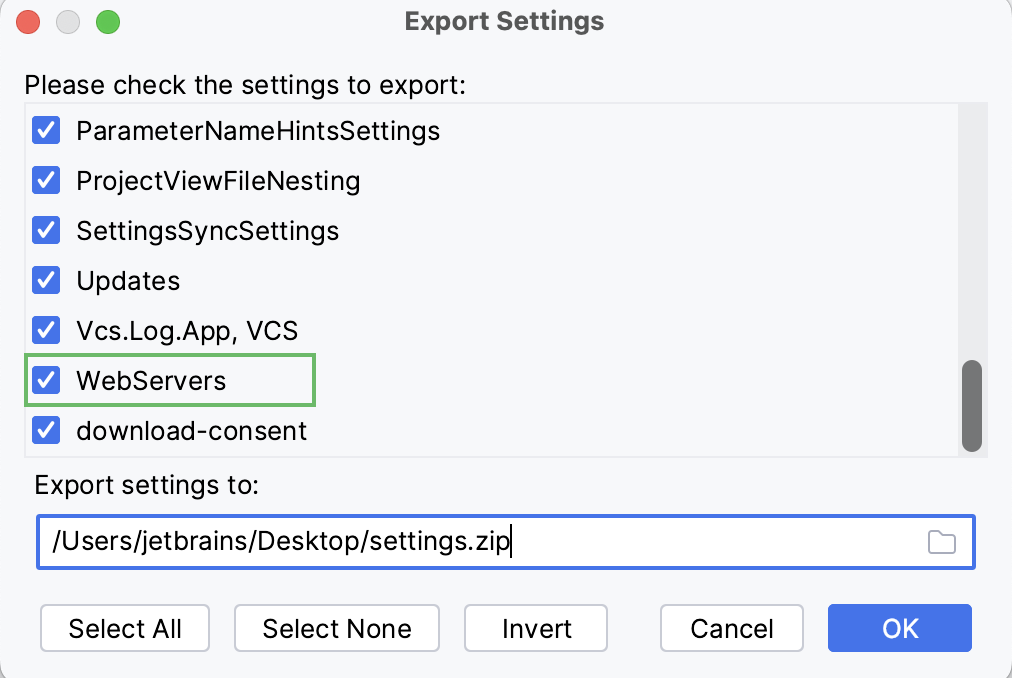
从 ZIP 存档导入设置
选择文件 | 管理 IDE 设置 | 从主菜单导入设置。
在打开的对话框中选择包含您的设置的 ZIP 存档。
在打开的“选择要导入的组件”对话框中选择要应用的设置,然后单击“确定”。
概括
恭喜!您已经完成了这个非常基础的教程并执行了以下任务:
创建并配置您自己的服务器。
上传和下载的文件和文件夹。
比较本地和远程版本。
将服务器配置为默认。
启用外部更改的自动上传。
感谢您的反馈意见!